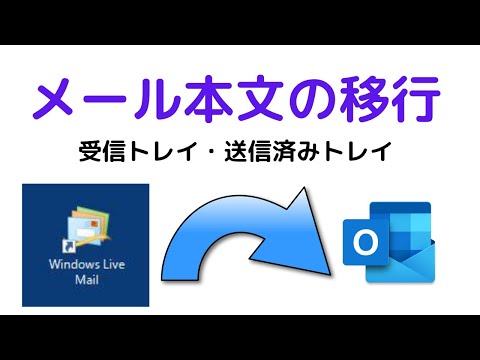
コンテンツ
Microsoft Exchange Serverは、企業や大学などのオフィスやネットワーク環境で使用され、複数のユーザーと大量の電子メール配信を処理し、会社のネットワーク管理者または組織のプライマリサーバーによって構成されます。 。企業ユーザーは、管理者から電子メールおよびExchangeサーバーの詳細情報を介して情報を受け取り、この情報を使用して、Windowsコンピューターで使用可能な電子メールプログラムであるWindowsメールを構成し、電子メールの送受信を開始します。会社です。
説明書

-
Windowsメールを開きます。 [スタート]、[すべてのプログラム]の順にクリックし、[Windowsメール]アイコンをクリックします。
-
[ツール]をクリックして[アカウント]をクリックします。
-
編集する電子メールアカウント、たとえば「[email protected]」をクリックして、「プロパティ」を選択します。
-
[サーバー]タブをクリックします。
-
使用するように指示されたExchangeサーバーの種類を選択します。オプションにはPOP3またはIMAPがあり、この情報は電子メールサーバーの管理者によって提供されます。
-
管理者から提供された電子メールサーバーのアドレスを入力します(例: "exchange.companyserver.com")。
-
送信メールサーバーまたはSMTP情報を入力します。メールサーバーは受信メールサーバーと同じでも、 "smtp.companyserver.com"のように別のアドレスでも構いません。これはネットワーク管理者の設定によってのみ異なります。
-
[送信サーバーに認証が必要]オプションをオンにするように指示された場合にのみチェックします。この設定はサーバー側で設定され、電子メールが外部ネットワークに送信される前に認証が必要になります。
-
[次へ]ボタンをクリックすると、Exchangeのログイン画面に移動します。
-
これはおそらくあなたのEメールアドレスなので、あなたのExchangeユーザ名を入力してください。
-
管理者から提供されたパスワードを入力してください。
-
Windowsメールがあなたのログイン情報を記憶するように "私のパスワードを記憶する"を選択してください。このようにして、メールをチェックまたは送信するたびに情報を再入力する必要はありません。
-
「完了」ボタンをクリックしてください。あなたはあなたの受信箱に送られるでしょう、これはExchangeサーバが追加されたことを意味します。
-
[送受信]ボタンをクリックすると、Exchangeサーバーを使用して新しい電子メールを受信し始め、すぐに受信トレイに表示されます。