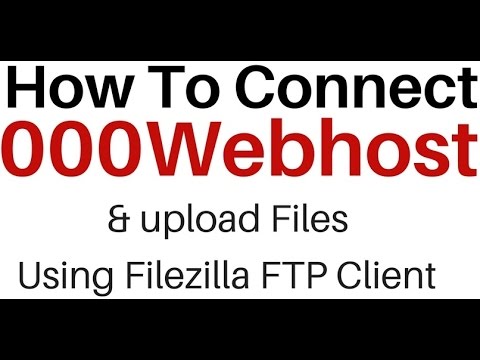
コンテンツ
頭字語のFTPは "ファイル転送プロトコル"の略です。 FilezillaなどのFTPクライアントを使用すると、ファイルをコンピュータからWebホスティングサーバに転送することができます000Webhostホスティングによって提供されるアカウントデータを使用すると、Filezillaを使用してドメインにファイルを簡単にアップロードできます。
説明書
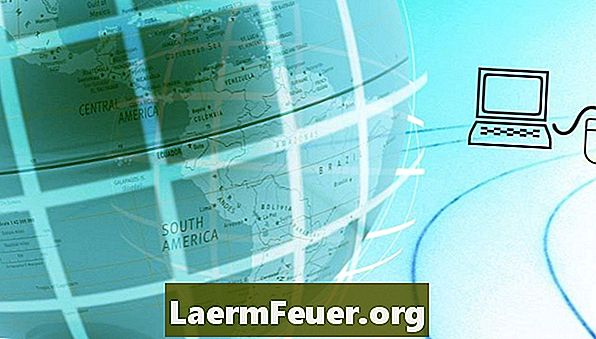
-
あなたの000Webhostアカウントのコントロールパネルに行きます。
-
「ファイル」モジュールが見つかるまで下にスクロールします。
-
FTPでファイルを送信するために必要なログインデータを取得するには、[View FTP Details]アイコンをクリックします。
000WebhostでFTPアカウントデータを取得する
-
Filezillaを開きます。
-
メニューバーから[ファイル]を選択し、[サイトマネージャ]をクリックします。
-
[新しいサイト]ボタンをクリックして、サイトに名前を付けます。 「Enter」を押して保存します。
-
000Webhostから「FTPホスト名」をコピーしてFilezillaの「Host」フィールドに貼り付けます。このフィールドは[全般]タブの下にあります。
-
「ポート」フィールドに「21」と入力します。
-
[ログオンの種類]オプションを探し、ドロップダウンメニューから[通常]を選択します。
-
「ユーザー」フィールドから「匿名」のテキストを削除します。 「000Webhost」から「FTPユーザー名」をコピーして貼り付けます。
-
「パスワード」フィールドから文字を削除して、「FTPパスワード」を入力してください。
-
[詳細設定]タブをクリックします。
-
「Default Remote Directory」フィールドを見つけて、次のように入力します。
/ public_html
-
「認証」ボタンをクリックしてFTP認証プロセスを開始してください。
-
接続が確立したら、サイトファイルのアップロードを開始します。
Filezillaを000Webhostに接続する
お知らせ
- パスワードをコピーして[パスワード]フィールドに貼り付けないでください。これは余分な文字を入力する原因となるかもしれず、それはFTP認証エラーを引き起こすでしょう。
必要なもの
- あなたが必要となります:
- Filezilla FTPクライアント
- 000Webhostアカウントのデータにアクセス