![パワーポイントでかっこいい円グラフアニメーションスライドの作成方法 [PowerPoint Slide Animation Tutorial #036]](https://i.ytimg.com/vi/wF8sWEY__HY/hqdefault.jpg)
コンテンツ
グラフをプレゼンテーションに追加して、統計情報やデータ分析などの複雑な情報を表示できます。円グラフは、データセットのさまざまなセクションを表すために使用されます。スライドショーで円グラフを使用するときは、円の各セクションを個別に表示するようにアニメーション化できます。これにより、表示されたときに各カテゴリについて個別に話すことができ、チャート全体ではなく作品の各カテゴリに重点を置くことができます。
説明書
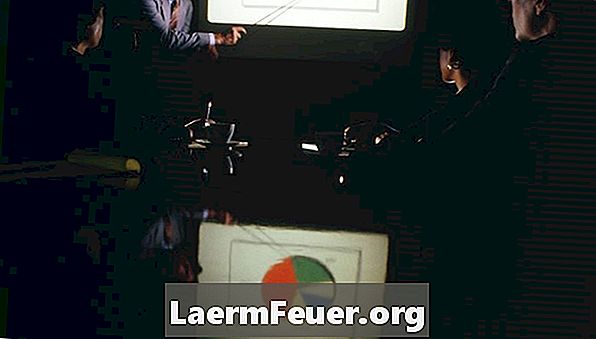
-
グラフに含めるスライドをクリックします。 [出版社]グループの[挿入]タブで[チャート]を選択します。
-
[グラフの挿入]画面から円グラフのスタイルを選択します。選択できる円グラフには6つのスタイルがあります。それらは、「ピザ」、「3 − Dピザ」、「ピザピザ」、「ピザ爆発」、「3 − Dに爆発したピザ」、および「ピザバー」である。
-
表示されたExcelワークシートのサンプルデータを置き換えます。 "Sales"セル、B1、サンプルデータをクリックし、新しい "列"を入力してチャートのラベルを変更します。セルA2からA5の "1st Qrt"、 "Qrt 2"、 "3 Qrt"、および "Qrt 4"を置き換えます。サンプルデータを自分のデータに置き換えます。
-
[ファイル]、[閉じる]の順にクリックするか、Excelワークシートのマウスの右上隅にある[閉じる]ボタンをクリックしてデータを閉じます。 PowerPointグラフは、入力したデータに基づいて自動的に更新されます。
円グラフを作成する
-
[アニメーション]グループの[アニメーション]タブの[その他]メニューからアニメーションを選択します。
-
[高度なアニメーション]グループの[アニメーション]タブにある[アニメーションパネル]をクリックします。
-
[アニメーション]パネルのアニメーションの横にあるカスケード矢印で[効果オプション]を選択します。
-
[効果]画面の[アニメーションチャート]タブをクリックし、[グループ化]で[カテゴリ別]を選択します。
-
"Ok"をクリック
円グラフのカテゴリをアニメートする
どうやって
- Excelワークシートにさらに多くのカテゴリとデータラベルを入力できます。青いアウトラインの左下隅をクリックし、ドラッグしてすべてのデータを囲むようにしてください。これはデータ範囲を設定します。