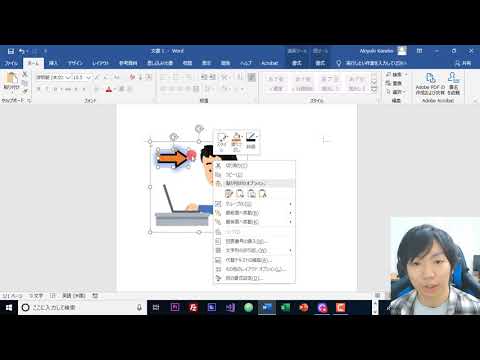
コンテンツ

Microsoft Wordで画像、グラフィックス、テキストを同時に操作すると、余白と調整が誤って再調整される可能性があります。これが発生した場合、プロジェクトを終了して新しいプロジェクトを開始する前に、修正に数分を費やす可能性があります。これを回避するには、Microsoft Wordのグループ化コマンドを使用して、テキストとグラフィックの順序や形式を変更せずに、組織を維持し、すべてを一度に移動します。
ステップ1
Microsoft Wordでドキュメントを開きます。新しいものが必要な場合は、「ファイル」、「新規」、「空白のドキュメント」、「作成」の順に選択します。
ステップ2
上部にある[挿入]タブをクリックして画像または図を挿入し、画像を選択します。
ステップ3
[挿入]をクリックし、トップメニューの[テキストボックス]をクリックしてテキストを入力し、それぞれのボックスに新しいテキストを入力します。
ステップ4
[挿入]、[画像]、[新しいキャンバス]を選択して新しいキャンバスを挿入し、サイズ変更ガイドを使用してオブジェクトに合わせてサイズを変更します。
手順5
画像、テキストボックス、またはボックスを1つずつ切り取り、新しいキャンバスに貼り付けます。 「Ctrl」キーをクリックして押したまま、グループ化するアイテムを選択します。画面を右クリックし、「グループ化」と「グループ」を選択します。
手順6
キャンバスの境界の外に新しいグループをドラッグアンドドロップします。ドキュメント内の任意の場所に同時に移動できるようになりました。
手順7
画像とテキストのグループ化を維持するために必要ではないため、キャンバスを選択して削除します。作業を保存します。