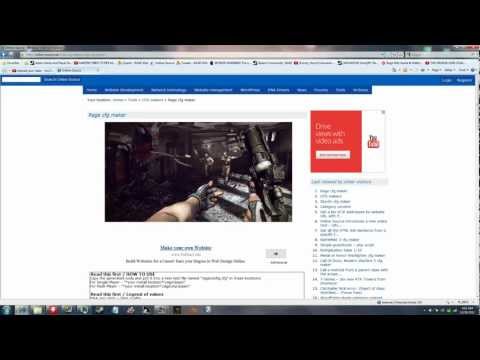
コンテンツ

ドライバーに含まれているATIビデオカードとCatalyst Control Centerプログラムを使用すると、モニターの解像度を変更できます。アプリケーションにはいくつかの事前設定解像度がありますが、モニターがその使用をサポートしていても、プログラムは特定の解像度を許可しない場合があります。 。使用可能な解像度の値はシステムログに保存されるため、解像度のエントリを編集すると、ATIインターフェイスにカスタムの解像度を追加できます。このプロセスでは、Windowsオペレーティングシステムにあるレジストリエディターを使用します。
ステップ1
タスクバーのCatalyst Control Centerアイコンをダブルクリックして、そのインターフェイスを開きます。 [情報センター]オプションをクリックして[2Dドライバーファイルパス]オプションを選択し、[ビデオ]フォルダーの直後の文字列に注意してください。この情報は、レジストリエディターで設定を見つけるために必要です。
ステップ2
[スタート]メニューをクリックして、検索ボックスに「regedit」と入力し、[Enter]を押してレジストリエディタを開きます。使用中のシステムがWindows XPの場合は、[スタート]メニューをクリックして[ファイル名を指定して実行]を選択し、ダイアログボックスに「regedit」と入力して[OK]をクリックします。
ステップ3
左側のセクションの「+」アイコンをクリックして、「HKEY_LOCAL_MACHINE SYSTEM CurrentControlSet Control Video」フォルダを展開します。このフォルダには、英数字の文字列が大きい他のフォルダをいくつか含めることができます。 Catalyst Control Center(メモしたもの)に対応するフォルダーを展開し、そこにある「0000」を開きます。
ステップ4
右側のスペースでページを下にスクロールして、エントリ「DALNonStandardModeBCD1」を見つけ、ダブルクリックします。表示されるウィンドウには、システムで使用可能なすべての解像度が一覧表示されます。
手順5
リストの最後に、カスタム解像度の値を含む新しい行を作成し、スペースで区切られた2つの数値のグループを使用して、既存のエントリの形式に従います。最初の4つの数値は水平解像度を表し、残りの4つの数値は垂直解像度を表します。解像度が続くのは、色深度を表す4つの数値とリフレッシュレートの4つの数値です。色とリフレッシュレートをデフォルト値にするには、「00 00」を使用します。たとえば、1440x900のカスタム解像度を作成するには、新しい行に「14 40 09 00 00 00 00 00」と入力します。
手順6
完了したら[OK]をクリックして変更を保存し、レジストリエディターを閉じてシステムを再起動します。システムが再起動するまで、カスタム解像度は使用できません。開始したら、解像度をCatalyst Control Centerの新しいカスタム値またはコントロールパネルの[ビデオ]オプションに変更します。