
コンテンツ

グラフィックの透かしは、グラフィックが不正にコピーされるのを防ぐため、またはコンテンツが最終バージョンではないことを示すために使用されます。透かしは、画像、記号、またはテキストにすることができ、画像が使用可能な部分に断片化されないように、可視領域のかなりの部分をカバーするのに十分な大きさでなければなりません。これらのマークは画像全体に配置されているため、母材を変形させずに取り除くのは難しく、盗難防止に最適です。
テキスト透かしを作成する
ステップ1
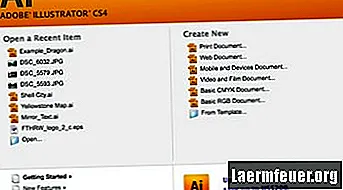
Adobe Illustratorを開き、新しいドキュメントを開始します(Web用または印刷用)。
ステップ2
右側のツールボックスの「テキスト」ツールをクリックしてから、空白のドキュメントをクリックして透かしを書き込みます。一般的なテキスト透かしには、「社外秘」、「社外秘」、「下書き」、「テンプレート」、「緊急」または「コピーしない」が含まれます。
ステップ3

テキストをダブルクリックして選択し、画面上部のプロパティを使用して、保護する画像を覆うようにフォントとサイズを変更します。
ステップ4
ツールボックスの「選択」ツールをクリックし、クリックしてドラッグすると、テキストオブジェクトが画面の中央に再配置されます。
手順5

「オブジェクト」メニューをクリックし、「変形->回転」を選択して、45度を指定します。
手順6
矢印の「選択」ツールを使用して、画面の中央にテキストを再配置します。
手順7
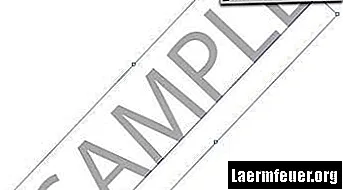
画面上部の[不透明度]設定をクリックして、10〜20%に設定します。
画像に透かしを適用する
ステップ1
透かしを追加したい画像ファイルを「ファイル->開く」メニューから開きます。
ステップ2
画面上部のタブをクリックして、透かしファイルに戻ります。透かしオブジェクトを選択し、[編集]メニューの[コピー]をクリックします。
ステップ3
画面上部のタブをクリックして画像ファイルに切り替え、「編集」メニューから「貼り付け」を選択します。
ステップ4

「選択」ツール(矢印)を使用して、画像全体に透かしを再配置します。 「Option」キー(Macintosh)または「Alt」キー(Windows)を押しながらドラッグして、画像のより多くの領域をカバーしたい場合は透かしを複製します。