
コンテンツ
テキストボックスは、Microsoft Excel 2007ワークシートの任意の場所に簡単に挿入することができます。それを使用すると、テキストを入力したり、オブジェクトのプレースホルダーとして使用したりできます。
説明書
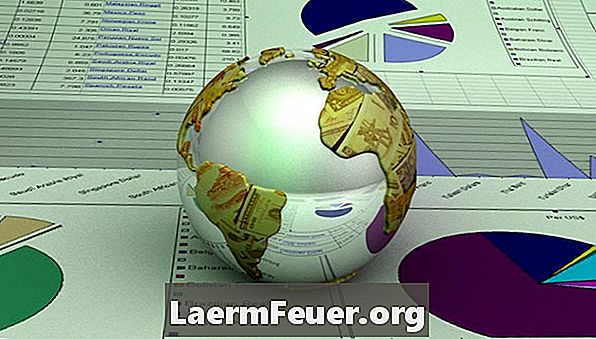
-
Microsoft Excel 2007を開き、新しい空白の作業文書を作成するか、テキストボックスを作成する既存の文書を開きます。
-
Excel 2007画面の上部にある[挿入]タブを選択して、[挿入]バナーを表示します。これには、Excelブックに配置できるすべてのオブジェクトが含まれます。
-
「挿入」バナーの「テキスト」セクションを探します。これは、「挿入」バナーの最後または右側のセクションです。
-
[挿入]バナーの[テキスト]セクションにある[テキストボックス]ボタンをクリックします。クリックするとボタンが強調表示されます。
-
テキストボックスの描画を開始するワークシートの領域をクリックします。マウスの左ボタンを押しながら、それが作成された場所から離します。
-
テキストボックスのサイズと形状が決まったら、マウスボタンを放します。それは周囲に境界とハンドルを持つ空のスペースのように見えるでしょう。
-
テキストボックス内をクリックしてカーソルを挿入し、テキストを入力するか、その中にオブジェクトを含めます。
どうやって
- テキストボックスを囲むハンドルを使用して、テキストボックスのサイズと形状をいつでも変更できます。
必要なもの
- Microsoft Excel 2007