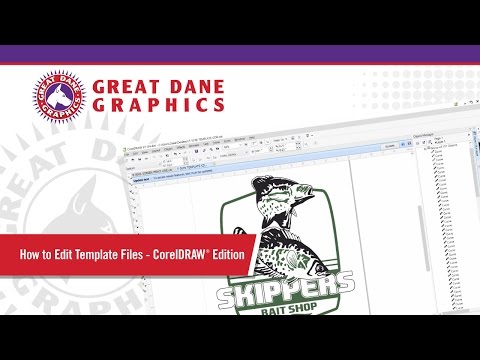
コンテンツ
PNG画像ファイルの形式はラスタ形式です。つまり、画像の各ピクセルの色情報がファイルに格納されます。一方、ベクター画像フォーマットは、CorelDRAWなどのベクターグラフィックエディタ、画像の線や形状の描画方法を示す命令を格納します。つまり、ベクター画像はプログラミング命令に似ていますが、ラスター画像はデータベースに似ています。 CorelDRAWはベクター画像エディターであるため、PNG形式などのラスター画像を編集するための操作は制限されています。ただし、それらをベクトルに変換すると、変換した画像を編集できます。または、CorelDrawに付属のPhoto Paintプログラムを使用してPNGファイルを直接編集することもできます。
説明書

-
[ファイル]メニューの[新規]をクリックして新しい画面を作成し、[ファイル]メニューの[インポート]コマンドをクリックします。
-
編集したいPNGファイルを見つけてダブルクリックします。画面上でマウスをドラッグして、画像が占める領域を定義します。 CorelDRAWは選択された領域を画像で塗りつぶします。
-
画像をクリックしてドラッグすると、画面上の位置が変わります。サイズを変更するには、画像の端にある四角形のハンドルの1つをドラッグします。画像をもう一度クリックしてスピンモードに入り、コーナーループのハンドルをドラッグして回転させます。
-
CorelDRAWでPNG画像の個々のピクセルを編集できるように、画面の上にある[ビットマップの編集]ボタンをクリックします。プログラムは「Photo Paint」アプリケーションを実行します。
-
フォトペイントツールパレットのブラシをクリックし、画像上でドラッグして色を変更します。ツールパレットの消しゴムをクリックし、画像の上にドラッグして削除します。次のように領域を単色で塗りつぶします。ツールパレットのペイントバケツをクリックし、ツールパレットの背景色見本をダブルクリックします。 [編集]をクリックして色を選択し、[OK]をクリックします。選択した色で塗りつぶすには、領域をマウスでクリックします。
ラスター編集
-
[ファイル]メニューの[新規作成]コマンドをクリックして、画像を描画またはインポートするための新しい文書を作成します。 [ファイル]メニューの[インポート]コマンドをクリックし、編集したいPNGファイルを探してダブルクリックします。
-
PNG画像をドラッグして画面に表示し、[ビットマップ]メニューの[クイックトレース]コマンドをクリックします。このコマンドはラスタからベクトル形状を作成します。画像を右クリックし、[グループ解除]をクリックして個々の図形を編集可能にします。
-
ツールパレットの曲線の付いた矢印アイコンをクリックして、ベクトル編集モードに入ります。
-
いずれかのベクトル図形のハンドル(ノード呼び出し)をクリックしてドラッグし、ノードの位置を変更します。これにより、ノードを含む形状が変わります。
-
スペースキーを押して「ピック」モードに入り、ベクトルシェイプをドラッグしてその位置を変更します。
-
[ファイル]メニューの[保存]コマンドをクリックし、[名前]テキストボックスにファイルの名前を入力します。 [OK]をクリックして画像をCorelDRAWベクトル形式で保存します。