
コンテンツ
マイクロソフトは、単なるワードプロセッサソフトウェア以上のものを開発するために、Microsoft Wordを徐々に改良しました。 Wordには現在、広範なグラフィック機能があり、アートワークを作成するのは簡単です。デザイナーを雇い、会社のロゴを作成するために多大な費用を支払う代わりに、会社名とスローガンを埋め込んだ独自のカスタムデザインをWordで簡単に作成できます。
説明書
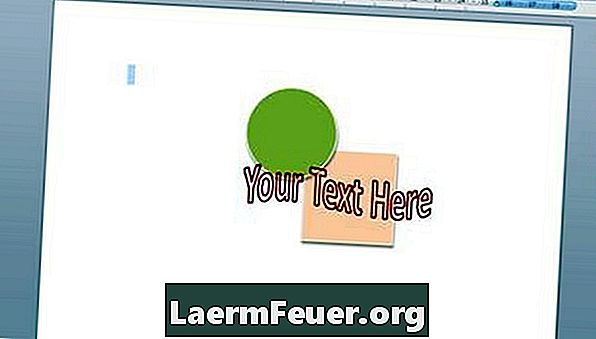
-
Microsoft Wordを開きます。上部のナビゲーションメニューの[ファイル]に移動し、[新しい空白の文書]を選択します。
-
ロゴのグラフィックを作成してください。 「挿入」に行き、「フォーマット」を選択してください。ロゴに使用したい形状を選択します。フォーマットオプションを使用して、図形を組み合わせたり、レイヤーに配置したり、影、色、罫線、およびサイズを体験したりできます。
-
ロゴに埋め込むテキストを作成します。デフォルトのテキストを作成するには、[挿入]に移動して[テキストボックス]をクリックします。さまざまなフォントと色を試して、テキストボックスをロゴの希望する場所にドラッグします。より複雑なテキストを作成するには、[挿入]に移動して[ワードアート]を選択します。スケッチ、文字と高さの方向、回転、さまざまな色相など、テキストのほぼあらゆる側面をカスタマイズできます。
-
ロゴが完成したら、[Shift]キーを押しながらロゴの各オブジェクトとテキストをクリックします。そのすべての部分を選択する必要があります。
-
[編集]に移動して[コピー]をクリックします。それから「編集」に戻って「形式を選択して貼り付け」を選択します。 「方法」メニューから、「GIF」、「PNG」、または「JPG」で画像フォーマットを選択します。 "JPG"を選択した場合、Wordは自動的にあなたのロゴのために黒い背景を作成します。白の背景を維持する場合は、[PNG]または[GIF]形式を選択してください。
-
ロゴ画像以外の文書内のすべてのものを削除します。文書をコンピューターに保存してください。ロゴを別のファイルに挿入する必要があるときはいつでも、オブジェクトとしてロゴ文書を挿入してください。
どうやって
- コントラストの高い色を使用してください。ロゴの最も重要な部分はテキストです。対照的な色を使用すると、テキストが読みやすくなります。
- Wordが提供するすべての書式設定オプションを試してください。楽しんで、創造的になりましょう。
必要なもの
- コンピュータ
- マイクロソフトワード