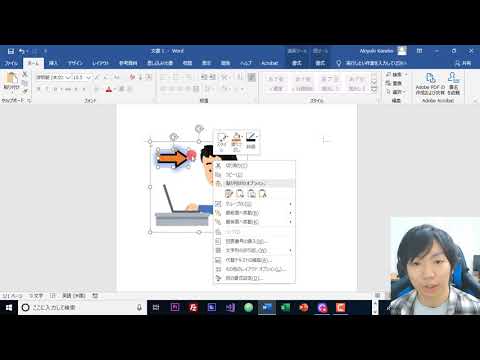
コンテンツ

Microsoft Office Wordでは、さまざまな種類のテキストドキュメントを作成したり、グラフィックを追加してポスターや印刷物を作成したりできます。ドキュメントにテキストボックスを追加するとき、他のユーザーがドキュメントにアクセスできる場合に、そのコンテンツが削除または編集されないようにすることができます。テキストボックスをロックするには、まずテキストをフォーマットし、[ピンアンカー]オプションを使用してボックスの位置をロックする必要があります。
ステップ1
ブロックするテキストボックスを含むMicrosoft Word文書を開きます。ボックスを右クリックして、[テキストボックスの書式設定]オプションをクリックします。
ステップ2
「レイアウト」タブをクリックし、「詳細」ボタンをクリックします。 [垂直]見出しの[配置]オプションを選択し、メニューから[下]オプションを選択します。
ステップ3
[関連]フィールドの横にあるメニューから[マージン]オプションを選択します。 「テキスト付きのオブジェクトを移動」オプションを選択解除して、選択されないようにします。
ステップ4
[アンカーを修正]オプションをオンにして選択します。 「OK」ボタンをクリックします。
手順5
カーソルをテキストボックスの上に移動します。ツールタブの「挿入」オプションをクリックし、Word 2003を使用している場合は「分割」オプションをクリックします。Word2007を使用している場合は、「ページレイアウト」タブをクリックし、「分割」アイコンをクリックします。 。
手順6
「連続ブレーク」オプションを選択します。 [ツール]アイコンをクリックし、Word 2003の[ドキュメントの保護]オプションをクリックします。[確認]タブをクリックし、Word 2007の[ドキュメントの保護]アイコンをクリックします。
手順7
[セクションを選択]オプションをクリックして、テキストボックスが配置されているドキュメントのセクションを選択します。 [OK]オプションをクリックし、[はい、保護を適用します]ボタンをクリックします。