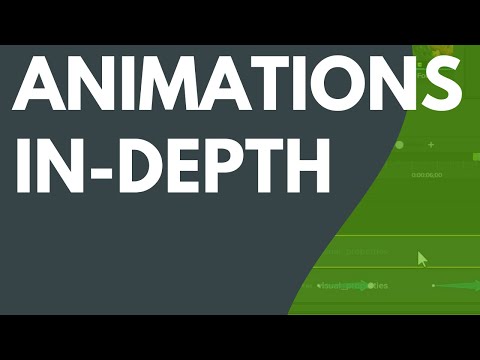
コンテンツ
TechSmithのCamtasiaソフトウェアは、コンピュータで実行されるアクションシーケンスを記録および編集するためのマルチメディアスクリーンキャプチャユーティリティです。これは、特定のソフトウェアアプリケーションの使用方法に関するトレーニングチュートリアルやプレゼンテーションの作成に最も一般的に使用されています。これにより、早送り、一時停止、早送りのプレゼンテーションを柔軟に実行できます。プレゼンテーションの作成中にCamtasiaが失敗した場合、最初からやり直すことなくプロジェクトを回復することが可能です。自動保存を有効にすると、Camtasiaプロジェクトの新しいバージョンを簡単に取得できます。
説明書

-
Camtasia Studioの[ツール]メニューをクリックし、[オプション]と[プログラム]タブを選択します。
-
[自動保存を有効にする]ボタンをクリックします。
-
[自動保存間隔]ボックス内の数字の横にある矢印をクリックすると、Camtasiaが自動的に作業を保存する頻度を分単位で増減できます。または、[自動保存間隔]ボックスに特定の分数を入力することもできます。
-
「OK」ボタンをクリックしてください。
自動保存を有効にする方法
-
[スタート]ボタンをクリックし、(引用符は含みません)「%temp%」と入力し、[Enter]キーを押して一時ディレクトリを開きます。
-
「変更日」タブをクリックしてフォルダの内容を日付順に並べ替えます。
-
フォルダの内容をスクロールして、 "Camrec [x]"という名前のフォルダを見つけます。ここで、 "[x]"は一連の乱数です。
-
フォルダを開いて、.AVIビデオファイルを見つけます。
Camtasia 6および7でキャプチャを取得する方法
-
[ツール]メニューをクリックし、[オプション]、[プログラム]タブの順に選択して、特定の録音に関連付けられているオーディオファイルとビデオファイルを含む一時フォルダを探します。
-
Camtasia Studioのインストールディレクトリに移動します。通常、C:ドライブのProgram Filesディレクトリの "TechSmith"フォルダにあります。
-
「Recovery.exe」ユーティリティを使用して手順1で見つけた不完全なメディアファイルを回復する方法については、「Recovery.txt」ファイルを開きます。
-
回復ユーティリティを実行するために "Recovery.exe"をダブルクリックします。
Camtasia 4と5で漁獲量を回復する方法
-
[ツール]メニューをクリックし、[オプション]、[全般]タブの順に選択して、特定の録音に関連付けられているオーディオファイルとビデオファイルを含む一時フォルダを見つけます。
-
Camtasia Studioのインストールディレクトリに移動します。通常、C:ドライブのProgram Filesディレクトリの "TechSmith"フォルダにあります。
-
「Recovery.exe」ユーティリティを使用して手順1で見つけた不完全なメディアファイルを回復する方法については、「Recovery.txt」ファイルを開きます。
-
回復ユーティリティを実行するために "Recovery.exe"をダブルクリックします。
Camtasia 3でキャプチャを回復する方法
どうやって
- セクション1で説明した自動保存ファイルは、次のディレクトリにあります。
- Windows 7およびVistaの場合は "C: Users [ユーザー名] AppData Local TechSmith Camtasia Studio 7.0 自動保存"、および "C: Documents and Settings "ユーザー名 Local Settings Application Windows XPでは、Data TechSmith Camtasia Studio 7.0 Autosave "(" username "はユーザー名)です。
- Camtasiaプロジェクトに定期的に手作業で作業内容を保存すると、ソフトウェアまたはシステムに障害が発生した場合に最新バージョンのプロジェクトを取得するのに役立ちます。