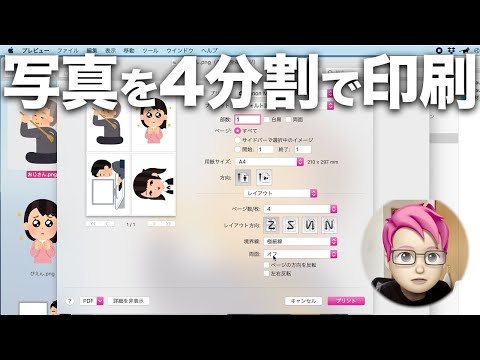
コンテンツ
大判プリンタにアクセスできない場合は、大きな画像を印刷する最も簡単な方法は、画像をいくつかの部分に分割し、それぞれを個別のシートに印刷することです。 2つの非常に人気のある画像編集プログラム、Adobe PhotoshopとGIMPは、この作業に役立つガイドラインまたはグリッドを利用できます。他の多くの画像編集プログラムもこれらの基本的なツールを提供しています。
説明書

-
「ファイル」と「開く」をクリックして、「Photoshop」で画像を開きます。
-
「表示」と「定規」をクリックして、画像の左側と上部に定規を表示します。マウスボタンを押したまま、ルーラを上から下にクリックアンドドラッグして、青い水平方向を作成します。各画像の高さに合わせて向きを決めます。
-
ツールボックスの下部にあるズームツールを使用して、ガイドラインが必要な位置に配置されていることを確認してください。ツールボックスの上部にある[移動]ツールを選択して、マウスボタンを離したときのガイドラインの位置を調整します。
-
印刷用の画像の個々の部分を作成するには、水平方向と垂直方向の線を繰り返してください。各セグメントが6 "x 6"の一枚の紙に収まり、各画像の周囲に2.5 cmの境界があることを確認してください。したがって、19 x 25.4 cm以上の大きさのものはありません。
-
ツールボックスの上部にある[長方形のマーキー]ツールをクリックします。マウスを使用して、画像の最初のセグメントの周囲にボックスを描きます。ツールは線をたどり、セグメント内で分割されます。
-
画像のこの部分をコピーするには、[編集]、[コピー]、または[Ctrl + C]を選択します。
-
「ファイル」、「新規」または「Ctrl + N」をクリックして新しい画像を作成します。 Photoshopは、コピーしたばかりのセグメントに対応する画像の寸法を自動的に指定します。 [OK]をクリックしてください。
-
「編集」と「貼り付け」または「CTRL + V」を選択して、セグメントを新しい画像に貼り付けます。
-
[ファイル] - [印刷]をクリックして、プリンタのダイアログボックスを開きます。印刷品質と用紙の種類を選択して、[印刷]ボタンを押します。画像の各セグメントに対してこの手順を繰り返します。
Photoshopを使う
-
「ファイル」、「開く」をクリックしてGIMPで画像を開きます。
-
[表示]と[グリッドを表示]をクリックします。 [グリッドを表示]の横にチェックマークが表示され、画像にグリッドが表示されます。
-
[画像]と[グリッドの設定]をクリックして、[グリッドの設定]ボックスを表示します。ドロップダウンメニューから線種を選択します。各セグメントのスペース寸法を入力します。1枚の紙を超えないようにしてください。オフセットをゼロピクセルのままにして、[OK]をクリックします。
-
ツールボックスの一番上の行にある[矩形選択]ツールを使用して、最初のセグメントを選択します。 「CTRL + C」をクリックしてセグメントをコピーします。
-
新しい画像を作成するには "CTRL + N"を押してください。コピーしたセグメントのサイズと一致するイメージの寸法を入力してください。 [OK]をクリックしてください。
-
「CTRL + V」を押してセグメントを新しい画像に貼り付けます。
-
[ファイル]、[印刷]の順にクリックして、プリンタのダイアログボックスを開きます。印刷品質と用紙の種類を選択します。 「印刷」ボタンを押してください。画像の各セグメントに対してこの手順を繰り返します。
GIMPを使う
必要なもの
- 画像ファイル
- 画像編集プログラム