
コンテンツ
- はじめに
- Windows 8でデスクトップを開く
- Windows 8でアプリケーションを探す
- Windows 8でアプリケーションを閉じる
- 「Windows 8のコントロールパネル」にアクセスしてください。
- Windows 8上で2つのアプリケーションを同時に実行する
- Windows 8をシャットダウンする
- Windows 8の「スタート」画面を開く
- グラフィカルパスワードを使用してWindows 8にサインインする
- Windows 8の「スタート」画面からアプリケーションブロックを並べ替える
- Windows 8の「スタート」画面からブロックをグループ化する
- Windows 8の「スタート」画面からブロックのサイズを変更する
- Windows 8の[スタート]画面でブロックグループに名前を付ける
- Windows RTとWindows 8 Proの違いは何ですか?
- Windows 8の「スタート」画面に表示されていないアプリケーションを探す
はじめに
これまでのほとんどのバージョンとは異なり、Windows 8は完全に改良されたインターフェイスを備えているため、ユーザーは最も単純で最も一般的なタスクでも再学習する必要があります。しかし、心配しないでください、あなたはWindows 8のトップ14の変更でこのコレクションの新機能を理解するでしょう。
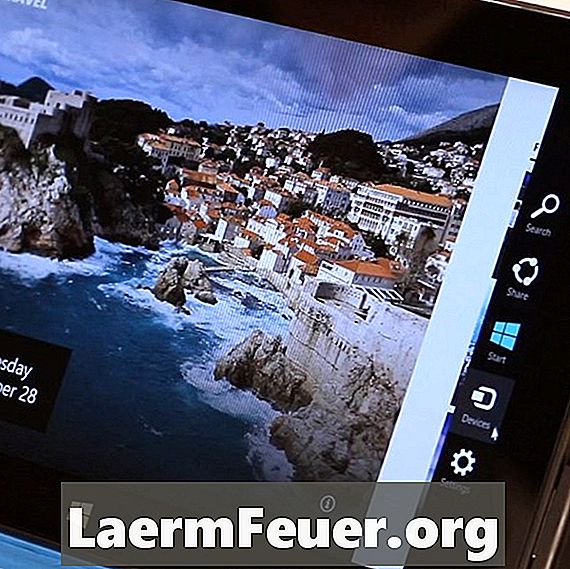
Windows 8でデスクトップを開く
Windows 8で従来のデスクトップにアクセスすることは可能ですが、「スタート」ボタンからは実行されません。このビデオでは、eHowのテクノロジエディタ、Dave Johnsonがデスクトップにアクセスするためのいくつかの方法を紹介します。最速の方法は、キーボードの「スタート」キーを押して「スタート」画面を開き、「ワークスペース」ブロックをタッチまたはクリックすることです。
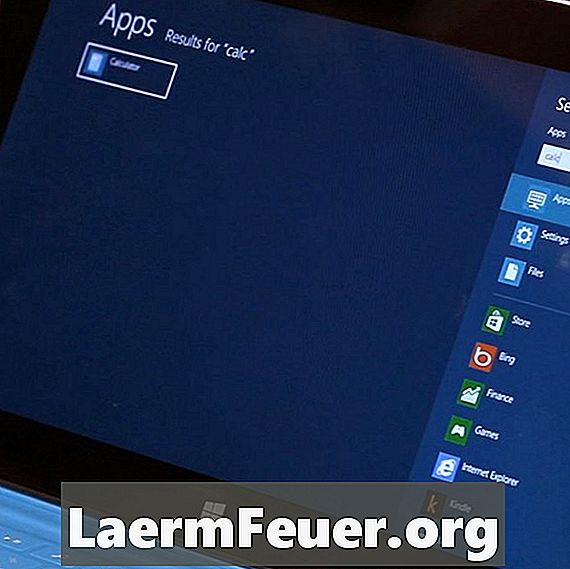
Windows 8でアプリケーションを探す
Windows 8で素早くアプリケーションを開く必要がありますか? 「スタート」メニューは、検索ボックスと同じように削除されましたが、「スタート」画面に探しているものを入力するだけです。この短いビデオで、目的のアプリケーションを入手する方法を示すDaveのビデオを参照してください。

Windows 8でアプリケーションを閉じる
Windows 8の "Modern"アプリケーションは、タイトルバーに閉じるボタンがありません。それでも、アプリケーション全体を画面の一番下までドラッグして閉じることができます。 eHowテクノロジエディタは、ビデオでどのようにあなたに示すでしょう。
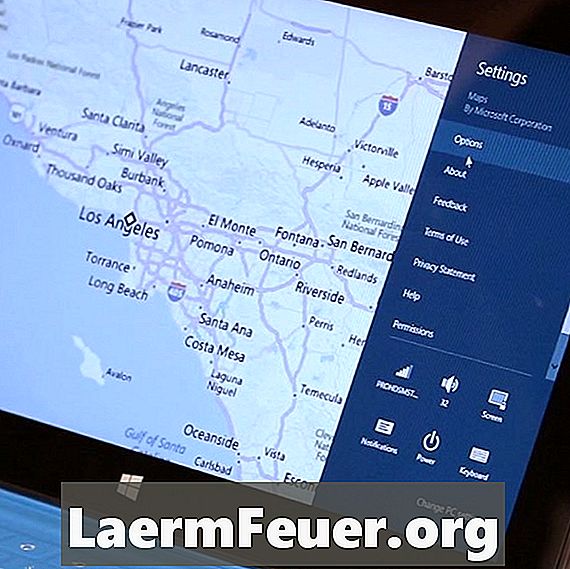
「Windows 8のコントロールパネル」にアクセスしてください。
Windows 8には2つのコントロールパネルがあります - デスクトップ上の古いパネルと新しい「モダン」パネルです。両方のパネルにアクセスする方法についてのDaveのビデオを見てください。ビデオの一部を進める:新しい[設定]画面を開くには、ボタンバーを開いて[設定]ボタンをクリックします。古い「コントロールパネル」を開くには、「デスクトップ」、次にボタンバーを開き、「設定」と「コントロールパネル」をクリックします。

Windows 8上で2つのアプリケーションを同時に実行する
あなたは、新しいWindows 8アプリケーションが画面全体を占めることに気付いたかもしれません - それらはもはやドラッグ可能なウィンドウではありません。しかし、これは、それらを並べて実行できないという意味ではありません。このビデオでは、Daveが、Windows 8上でアプリケーションを同時に実行することについて知っておく必要があるすべてのことを説明します。

Windows 8をシャットダウンする
以前はPCの電源を切るために "Start"をクリックする必要があるので冗談を言っていましたが、それはもはやこのボタンが存在しないので、それはもう当てはまりません。 Windows 8でPCの電源を切る方法はいくつかありますが、最も一般的な方法は、ボタンバーを開いて[設定]、[電源]の順にクリックし、希望のシャットダウンオプションを選択することです。これと他の短いビデオをシャットダウンする方法を示すeHowテクノロジエディタを参照してください。
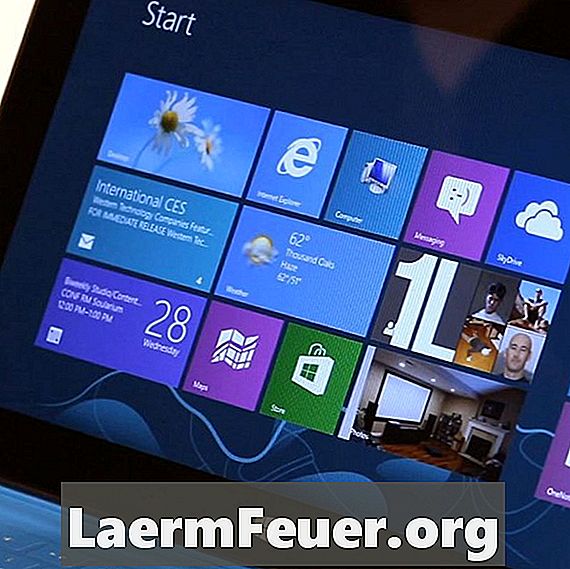
Windows 8の「スタート」画面を開く
「スタート」フルスクリーンはメニューの代わりです。キーボードの[スタート]キーを使用するか、ボタンバーをクリックして[スタート]をクリックすると、簡単に開くことができます。 Daveがそれがどのように行われたかを示すのを見てください。
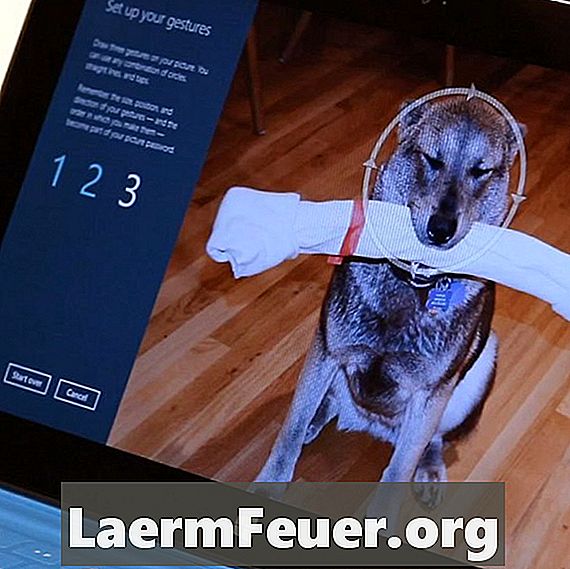
需要メディア保存
グラフィカルパスワードを使用してWindows 8にサインインする
Windows 8の最も印象的な瞬間の1つは、お気に入りの写真に簡単なジェスチャーでログインしたときです。もう1つパスワードを記憶する必要があるよりも、楽しさと方法が優れています。あなたは、(ボタンバーの)「設定」、「PC設定の変更」をクリックし、そして「ユーザー」を選択することによってあなたのグラフィカルパスワードを設定することができます。 eHowテクノロジエディタを参照して、このタスクを達成する方法を正確に説明してください。

Windows 8の「スタート」画面からアプリケーションブロックを並べ替える
Windows 8の[スタート]画面をカスタマイズするのは簡単です。必要に応じて、ブロックを画面上でドラッグして整理することができます。 Daveによるコンピュータのカスタマイズ方法のデモンストレーションを参照してください。
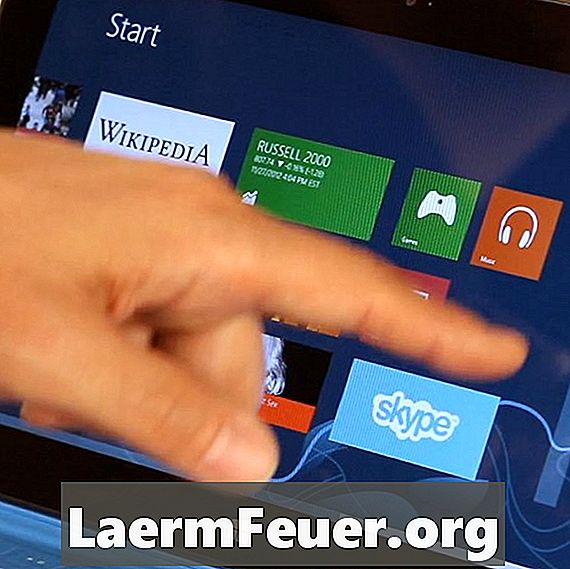
Windows 8の「スタート」画面からブロックをグループ化する
Windows 8の[スタート]画面でお気に入りのアプリケーションを見つけられない場合は、それらを論理的なグループに分類してください。それを可能にする秘密の要素は、ブロックが見えないパーティションの反対側を通過するまでブロックを引き離すことです。 Dave Johnsonがあなたのゲームをあなたの生産性アプリケーションから切り離す方法を示すを見てください。

Windows 8の「スタート」画面からブロックのサイズを変更する
あなたは、Windows 8の "Start"スクリーンブロックのいくつかが広い長方形で、他のものは小さな正方形であることに気付きましたか? eHowテクノロジエディタに、これらのブロックの外観を変更する方法を説明させてください - 右クリックして、画面の下部にある希望のオプションを選択します。

Windows 8の[スタート]画面でブロックグループに名前を付ける
「スタート」画面をカスタマイズするための優れた方法は(使いやすくするため)、ブロックグループに名前を付けることです。これを行うには、ズームアウトしてグループを右クリックします。その後、画面下部のオプションバーから名前を付けることができます。実際に見たい? Daveでこのビデオを見てください。
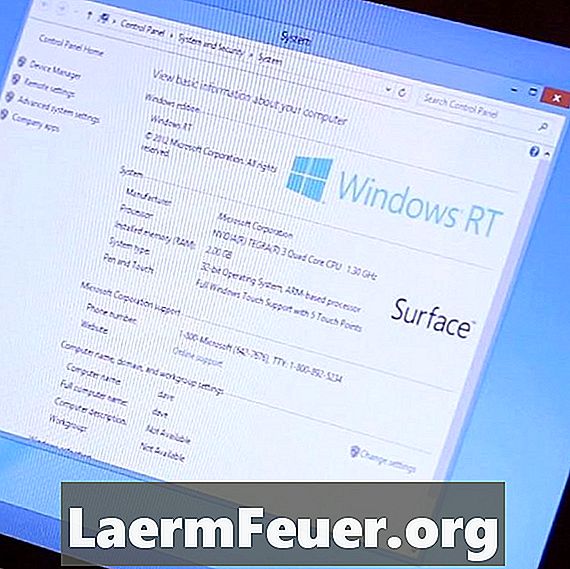
Windows RTとWindows 8 Proの違いは何ですか?
Windows 8には2つのバージョンがあり、あいまいなWindows NTには、おそらくすでにあるような従来のWindowsプログラムを実行できないなどの制限があります。 eHow技術編集者がこの短いビデオで詳細を説明しています。
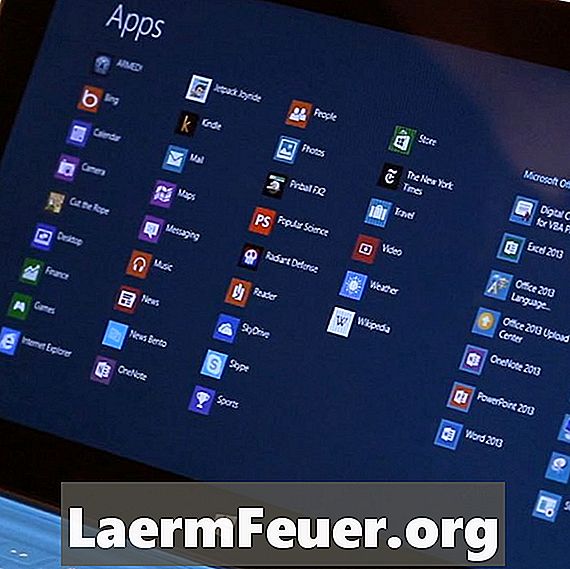
Windows 8の「スタート」画面に表示されていないアプリケーションを探す
古い "スタート"メニューがなければ、コンピュータにインストールされているすべてのアプリケーションを確認する方法? 「スタート」画面を右クリックして、画面下部のオプションバーから「すべてのアプリケーション」を選択してください。 eHowテクノロジエディタを使って、ビデオであなたのアプリを見つけるための、これと他のトリックを見てください。