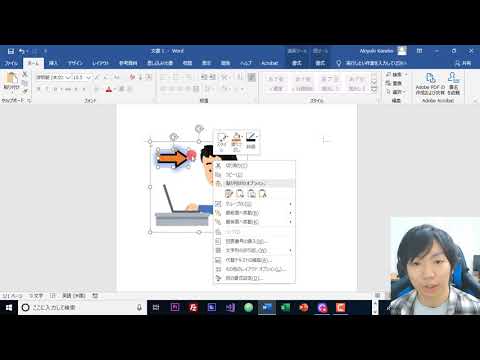
コンテンツ
Microsoft Wordで画像、グラフィック、テキストを同時に使用すると、誤ってマージンや調整が再編成される可能性があります。このような場合は、プロジェクトを中止して新しいプロジェクトを開始する前に、数分間かけて修正してください。これを回避するには、Microsoft Wordでグループ化コマンドを使用して、組織を維持し、テキストやグラフィックの順序やフォーマットを変更せずに一度にすべてを移動します。
説明書

-
Microsoft Wordで文書を開きます。新しいファイルが必要な場合は、[ファイル]、[新規]、[白紙の文書]、[作成]を選択します。
-
上部にある[挿入]タブをクリックして画像を選択し、画像または図を挿入します。
-
上部メニューの[挿入]をクリックしてから[テキストボックス]をクリックしてテキストを入力し、ボックスに新しいテキストを入力します。
-
[挿入]、[画像]、[新しい描画キャンバス]を選択し、サイズ変更ガイドを使用してオブジェクトに合わせてサイズを変更して、新しい描画キャンバスを挿入します。
-
写真、テキストボックス、またはボックスを1つずつ新しいキャンバスにカットアンドペーストします。 Ctrlキーを押しながらグループ化するアイテムを選択します。画面を右クリックして「グループ化」と「グループ化」を選択します。
-
新しいグループをキャンバスの境界線の外にドラッグアンドドロップします。それらはドキュメント内の任意の場所に同時に移動できます。
-
キャンバスを選択して削除します。イメージやグループ化テキストを保持するためにキャンバスは必要ありません。作業を保存してください。
どうやって
- 一度にすべてを編集または移動したくない場合は、いつでもこれらの項目をグループ解除できます。これを行うには、任意のグループ内のいずれかの項目をクリックし、[グループ化]と[グループ解除]を選択してそれらのリンクを解除します。これらのオブジェクトは独立しているため、上記の手順を使用してグループ化できます。